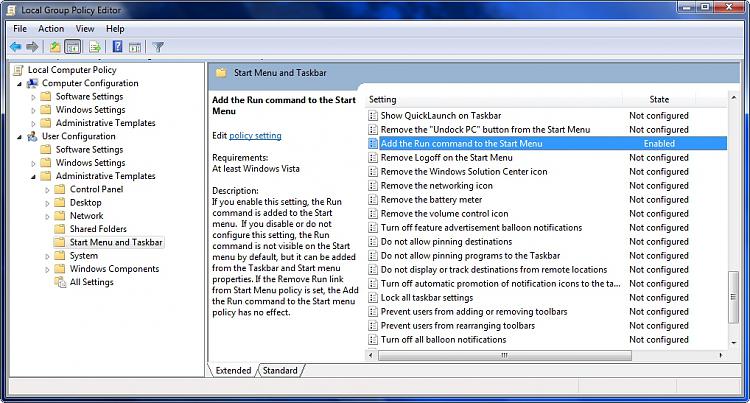Drop Down list is a user interface control GUI element, which allows the user to choose one value from a list. When a drop-down list is inactive, it displays a single value. When activated, it displays (drops down) a list of values, from which the user may select one. When the user selects a new value, the control reverts to its inactive state, displaying the selected value.
Here is the demo of it :
Its easy to make this drop down list.Just go to > Layout >Add Gadget >HTML/JavaScript and add the below code and save it.
<form><select name="menu" onchange="window.open(this.options[this.selectedIndex].value,'_blank')"Change the text in red and add your links, change text in blue and add link titles.
size=1 name=menu>
<option>- Your Title - </option>
<!-- change the links with your own -->
<option value="http://Link 1">List Item 1</option>
<option value="http://Link 2">List Item 2</option>
<option value="http://Link 3">List Item 3</option>
<option value="http://bloggerflick.blogspot.com">Free Widgets</option>
</select></form>
(taken from :http://bloggerflick.blogspot.com/2009/12/how-to-add-drop-down-list-in-blogger.html)