Sunday, August 17, 2014
Friday, August 1, 2014
Unresponsive plugin
Warning Unresponsive plugin - What it means and how to fix it
If Firefox shows you a "Warning: Unresponsive plugin" prompt, it means that a plugin, like Flash, is taking longer than expected to do what you requested. This article covers some solutions and workarounds.Table of Contents
What action should I take?
If you get this warning once, you can try to click Continue to give the plugin more time to complete your request. This may not always be successful. If you get this warning a second time you should probably click Stop plugin to make the plugin stop immediately (crash).Prevent plugins from hanging
Here's what to try if you get this warning often:- Update your plugins. To check if any of your installed plugins are out of date, visit Mozilla's Plugin Check & Updates page.
- Pause plugins (Flash videos, games, music, etc.) running in other tabs or close those tabs.
- For more about Flash, see Playing Flash videos makes Firefox hang.
Disable this warning
If you don't want to be warned when a plugin hangs, you can disable this warning by checking the "Don't ask me again" checkbox. When you do that, Firefox will allow the plugin to hang for up to 45 seconds before it crashes.If you change your mind and want to re-enable the warning, do the following:
- In the Location bar, type about:config and press Enter.
- The about:config "This might void your warranty!" warning page may appear. Click I'll be careful, I promise! to continue to the about:config page.
- In the about:config page, search for the preference dom.ipc.plugins.hangUITimeoutSecs.
- Right-click on it and choose Reset.
taken from :
https://support.mozilla.org/en-US/kb/warning-unresponsive-plugin
Stop unneeded startup programs to increase pc speed
Use the System Configuration Utility (MSConfig)
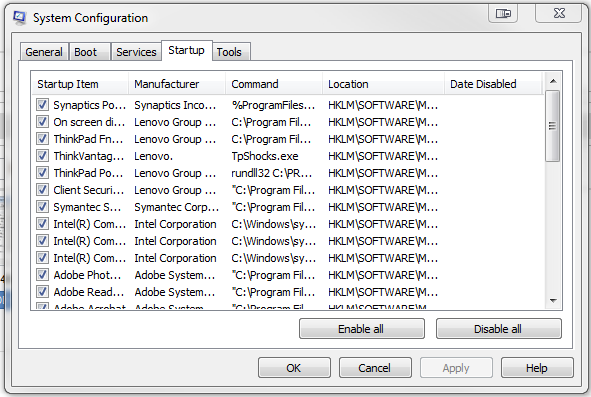
2. Click the msconfig search result. The utility will open in a new window.
3. Click the Startup tab. You'll see a list of programs that start when your computer starts.
4. To stop a program from automatically launching when you boot the PC, uncheck the box next to its entry.
5. When you are finished deselecting startup items, click OK. If you made any changes, you'll be prompted to restart the computer. You don't have to restart it immediately, but the changes won't take effect until you do.
When you restart the computer, MSConfig will alert you to the changes. In the window that pops up, check the box next to Don't show this message or launch the System Configuration Utility when Windows starts, and click OK to prevent future alerts. You can always return to MSConfig to reverse the changes or make additional tweaks.
taken from :
http://www.pcworld.com/article/241049/how_to_disable_windows_startup_programs.html
Subscribe to:
Posts (Atom)
